Migrating a Google Cloud Platform VM Instance to Linode
Updated by Linode Contributed by Linode

This guide describes the recommended strategy for migrating your services from a Google Cloud Platform (GCP) VM instance to Linode. The specific steps you’ll need to carry out will vary depending on the software you use, but the high-level outline is generally the same regardless of the nature of your service. The Migrate to Linode section offers other guides which describe migrating particular services in more detail.
Deciding on a Migration Strategy
There are three general strategies for migrating from another hosting provider:
Migration Strategy 1: Manually Install Each Service Individually - Recommended Method
Create a Linode, deploy a Linode-provided Linux image to it, and copy over only the configuration and data relevant to your services. This results in a Linux environment that is guaranteed to boot normally on the Linode platform.
Re-installing your services can take time, but any issues that come up when setting up your applications are usually easier to troubleshoot than low-level configuration problems. This is the recommended strategy when migrating.
Migration Strategy 2: Use Configuration Management and Orchestration - Recommended Method
If you use configuration management and orchestration tools, like Ansible, Salt, Chef, and Terraform, you can use the same tools to deploy a new Linode instance. You can use your existing configuration management files as a foundation to deploy Linode instances with the same configurations used by your GCP instance.
We have an extensive configuration management section in our Guides and Tutorials library that you can use to get started with your preferred tool.
Migration Strategy 3: Transfer your Disk Images - Not Recommended
Create a Linode and perform a full clone of your existing disks from your GCP instance to the Linode. This will create an exact copy of your disks on the Linode platform. This strategy is not recommended because low-level system configuration files can be different on different hosting providers.
These differences can prevent your Linode from booting normally. It is possible to adjust these settings sufficiently to allow your Linode to run normally, but getting the right values for these settings can be difficult, and it can be difficult to troubleshoot when they are incorrect. However, if you are confident in using this method, you can proceed to the Transfer your GCP disks to Linode section of this guide.
Migration Strategy 1: Manual Migration Strategy
Deploy a New Linode
There are two considerations when creating a new Linode: which data center the Linode should reside in, and which hardware resource plan the Linode should run under.
Data Center Location
To choose a data center location, run speed tests to the different regions that Linode offers from the speedtest page. This page allows you to download a 100MB file from each location. Compare the speed of each download to determine the bandwidth between your location and the data center.
You can also run MTR tests to the speed test servers at each location (e.g.
speedtest.dallas.linode.com). These tests will report latency between your location and the data center–a lower latency is more desirable.
Plan Size
To determine which plan to choose, review the Linode Pricing page. At a minimum, choose a plan which offers enough storage capacity for the data you store on your current GCP VM instance.
CPU and RAM allocations are also important since a service with a higher workload/higher traffic will require more of each. If you’re not sure what your workload will require, start with a smaller Linode and then resize your plan up or down as needed.
Deploy a Linux Distribution to your Linode
Determine the Linux distribution your current GCP instance uses and deploy that to your new Linode. If your current deployment uses an older version of a Linux distribution, deploy the newest version available for your new Linode to ensure the latest security enhancements and software availability.
For further details on deploying your new Linux image, follow the Getting Started with Linode guide. It is also recommended that you follow the How to Secure Your Server guide once you have deployed your new image.
Install Software on your Linode
Install the same software stack that is present on your GCP instance onto your new Linode. You can use your GCP instance’s package manager to retrieve a list of all installed packages. For example, if you are using Debian or Ubuntu you can issue the following command:
apt list --installedOnce you have identified the software you would like to migrate to your Linode, you can reference our Guides & Tutorials to learn how to set up your system’s software on your new Linode.
For example, if your GCP instance is used to run a WordPress site, you should install WordPress, PHP, MySQl, and Apache or Nginx (web server) on your Linode instance.
Create a Snapshot of your GCP Data
Locate and backup the data on your GCP instance by creating a snapshot. Identify:
Which software configuration settings should be preserved (e.g. web server, virtual host information, database connection settings, and which files contain these settings, etc.).
Where your data is stored on disk (e.g. as files in a directory, in a database process, etc.).
If your data is stored in a database, you will likely need to perform a database dump. This will result in a file on disk that encapsulates your database data and can be copied over the network as a normal file:
- Use mysqldump to Back Up MySQL or MariaDB
- Create Physical Backups of your MariaDB or MySQL Databases
- How to Back Up Your PostgreSQL Database
Use rsync to Transfer Your GCP Data to Your Linode
Transfer your data to your Linode using a network transfer tool like
rsync. The Introduction to rsync guide is a good place to become more familiar with this tool.For example, the following command will upload files from
/path/to/source_folderon the current host to/path/to/destination_folderon the new Linode. Run this command from your current GCP instance. Replaceexample_userwith the Linux user on your Linode, andlinode_ip_addresswith your Linode’s IP address:rsync -avzh /path/to/source_folder example_user@linode_ip_address:/path/to/destination_folderIf you have uploaded a database dump file to your new Linode, you will also need to restore the dump file so that your database software can use the data normally. The database guides linked to in the Create a Snapshot of your GCP Data section include instructions for restoring those files.
Test the New Environment
When you have finished setting up your software and restoring your data, test the installation to make sure it works normally. At this point, you have not yet updated DNS records to point to your Linode deployment, but there are still methods for previewing your services without DNS.
Take this time to perform load testing on your new service. ApacheBench is a popular benchmarking tool for web services. If you discover that the hardware resource plan you chose originally is not enough when completing these load tests, then resize your plan and continue testing.
When you have finished testing, move on to the last step in migrating: updating your DNS records.
Migration Strategy 2: Use Configuration Management and Orchestration Tools
If you are managing your GCP instance with configuration management and orchestration tools, you can use the same tools to manage your Linode. This means you can use configuration management tools to execute a migration from GCP to Linode. At a high-level this process would entail
Using an orchestration tool, like Terraform, to deploy a Linode instance(s) of the required size and region. See the Deploy a New Linode section of this guide for tips on choosing a Linode data center and plan size.
Using a configuration management tool, like Ansible, to install system software and perform system configurations. In many cases, you could use the same configuration management files to configure your Linode. For example, if you were using an Ansible Playbook to deploy and configure a LAMP stack on your GCP instance, you can likely use the same Playbook to manage your Linode instance.
Migrating any additional GCP instance data to your new Linode instance using rsync.
Testing your new Linode environment.
Note
Migration Strategy 3: Transfer your Disk Images
GCP Prerequisites
This section contains all of the preparation steps that you will need to complete on the Google Cloud Platform and on your GCP instance in order to migrate your disk images to Linode. At a high-level, you will disable Google specific daemons running on your GCP instance, create and export an image of your instance, and store the image in a GCP object storage bucket.
NoteWhile it is possible to migrate a GCP disk image to Linode, due to differences in low-level system configurations between GCP and Linode, you may encounter some unexpected results that require additional troubleshooting steps. Continue with this method only if you are confident in your understanding of the Google Cloud Platform, GCP IAM roles, and GCP disks and images.
Install and Set Up gcloud
NoteIf you have already installed the Google Cloud SDK on your computer, you can skip this section.
The Google Cloud SDK gives you access to the gcloud command-line tool. You will need gcloud to create and export an image of your GCP instance. You will create the instance image later on in this guide.
Download and install the latest Google Cloud SDK for your operating system.
Setup gcloud compute by running the following command:
gcloud initNote
gcloud initwill guide you through a setup process and ask to use your browser to log in to your Google account. If you do not have access to a browser, you can use the following command to force console only setup. This method will give you a URL to paste into a browser for verification, which in turn, will give you a verification code to paste back into your console:gcloud init --console-onlyThe setup will ask you for your
project id,region, andzone. You can find these values from your Google Cloud Platform account. Check the GCP documentation for a full list of Google regions and zones.
Create a GCP Object Storage Bucket
When you create an image of your GCP instance you will temporarily store it in a GCP object storage bucket. Follow the steps in this section to create the GCP object storage bucket.
NoteUsing the GCP object storage service will incur additional charges outside of the cost of your GCP instance.
Navigate to your GCP dashboard. From the left sidebar menu, under the Storage section, click Storage.
Create an object storage bucket. You can follow GCP’s inline steps to complete this process. For more information on GCP object storage access control options, see their official documentation.
Prepare Your GCP Instance
Now that you have completed the prerequisite steps, you are ready to prepare your GCP instance for its migration to Linode. This will require creating a root password, turning off Google daemons, and creating and exporting a GCP image.
Root Password
GCP instances don’t have root or user passwords setup by default, you will create these so that you can log into your machine after you migrate it.
Once you’re logged into your GCP instance with ssh, run the following command to set a root password:
sudo passwdIf you want to set a password for your user account, switch to root and then set user account passwords. Ensure you replace
usernamewith the username for which you want to set a password:su passwd usernameReturn to your normal user, if desired:
exit
Inspect your GCP Instance’s Disks
Before continuing with the preparation to migrate, you should inspect your GCP instance for the following information:
- The number of non-volatile disks located on your instance.
- The amount of storage space each disk takes up. In the Prepare Your Linode section, you will need to know the size of each disk you would like to migrate in order to select the appropriate plan size for the Linode you will be migrating to.
Determine which disk(s) you would like to migrate to your new Linode. You will need to repeat the steps in the Create and Export Image and the Create New Disks and Configurations sections for each non-volatile disk on your GCP instance that you would like to migrate to your Linode.
Note
At minimum, you will migrate your GCP instance’s boot disk. On a Linux system, without a custom boot disk configured, this is likely/dev/sda1.
To inspect your GCP instance’s disks, ssh into your GCP instance and issue the following command to view disk size on each mounted disk:
Note
The usable disk space that is reported bydfreflects only 90 percent of full capacity.df -hYou should see a similar output:
Filesystem Size Used Avail Use% Mounted on udev 3.7G 0 3.7G 0% /dev tmpfs 749M 9.9M 739M 2% /run /dev/sda1 9.8G 1.2G 8.2G 13% / tmpfs 3.7G 0 3.7G 0% /dev/shm tmpfs 5.0M 0 5.0M 0% /run/lock tmpfs 3.7G 0 3.7G 0% /sys/fs/cgroupYou can also issue the following command, which displays all available block devices:
lsblkYour output should resemble the following:
NAME MAJ:MIN RM SIZE RO TYPE MOUNTPOINT sda 8:0 0 10G 0 disk └─sda1 8:1 0 10G 0 part /In this example, you will create a disk image for
/dev/sda1and you will need, at minimum, 10GB of storage. For more details related to Linode plan size considerations see the Create a Linode section.
Turn Off Google Daemons
Before you migrate the instance, turn off the daemons that communicate with Google servers. If you don’t do this, once you move to Linode, these services will continually try to access Google servers and fail if the daemons are still running.
With the text editor of your choice, create a new file called
/etc/default/instance_configs.cfg.templatefile. Copy and paste the configurations in the example file:sudo nano /etc/default/instance_configs.cfg.template- /etc/default/instance_configs.cfg.template
-
1 2 3 4 5 6[Daemons] accounts_daemon = false clock_skew_daemon = false network_daemon = false ip_forwarding_daemon = false
Regenerate the
instance_configs.cfgfile with your changes by running the following script:sudo /usr/bin/google_instance_setupVerify that the changes took effect by viewing the contents of the
/etc/default/instance_configs.cfgfile. The[Daemons]section should resemble the file you created in step 1.cat /etc/default/instance_configs.cfgStop and disable the daemons:
sudo systemctl stop google-accounts-daemon sudo systemctl disable google-accounts-daemon sudo systemctl stop google-clock-skew-daemon sudo systemctl disable google-clock-skew-daemon sudo systemctl stop google-network-daemon sudo systemctl disable google-network-daemon sudo systemctl stop google-ip-forwarding-daemon sudo systemctl disable google-ip-forwarding-daemonNote
If your GCP instance was not created with IP forwarding enabled, then you may see a similar message after attempting to stop and disable the
google-ip-forwarding-daemon:sudo systemctl disable google-ip-forwarding-daemon Failed to disable unit: No such file or directory user@test-instance:~$ sudo systemctl --status systemctl: unrecognized option '--status' user@test-instance:~$ sudo systemctl status
Stop Your GCP Instance
In order to create your instance’s disk image in the next section, you will first need to stop the instance. This will prevent any new data from being written to the persistent disk.
NoteGCP recommends stopping your instance prior to creating a disk image, however, it is possible to keep the instance running while you create your image. See their official documentation for details.
Navigate to your GCP dashboard. From the left sidebar menu, under Compute, click Compute Engine.
Viewing your VM instances, click on the more options ellipsis for your instance and select Stop.
Create and Export a Disk Image
You are now ready to create and export an instance image using the gcloud command-line tool. If you have not installed the Google Cloud SDK, you will need to do so before proceeding.
Create an instance disk image with the command below. Replace
migrate-gcp-imgwith a name you want to give your image,test-gcp-instancewith the name of your instance’s disk,us-east1-bwith the zone for your instance,debian-9with the distribution image family for your instance, andus-east1with the region where you want your image to be stored.gcloud compute images create migrate-gcp-img --source-disk test-gcp-instance --source-disk-zone us-east1-b --family debian-9 --storage-location us-east1The output will look similar to the following:
Created [https://www.googleapis.com/compute/v1/projects/speedy-area-263218/global/images/migrate-gcp-img]. NAME PROJECT FAMILY DEPRECATED STATUS migrate-gcp-img speedy-area-263218 debian-9 READYExport the image to object storage with the command below. Replace
lin-docs-test-bucketwith your bucket name,migrate-gcp-imgwith your image name, andspeedy-area-263218with your project id. This process may take a few minutes to complete.gcloud compute images export --destination-uri gs://lin-docs-test-bucket/migrate-gcp-img.tar.gz --image migrate-gcp-img --project speedy-area-263218Note
You may need to respond to some command-line prompts before the image is exported.The output will look similar to the following:
... [image-export]: 2020-01-03T18:05:46Z Step "image-export-export-disk" (IncludeWorkflow) successfully finished. [image-export]: 2020-01-03T18:05:46Z Serial-output value -> source-size-gb:10 [image-export]: 2020-01-03T18:05:46Z Serial-output value -> target-size-gb:1 [image-export]: 2020-01-03T18:05:46Z Workflow "image-export" cleaning up (this may take up to 2 minutes). [image-export]: 2020-01-03T18:05:52Z Workflow "image-export" finished cleanup.From your GCP dashboard, navigate to your Storage Browser and click on the GCP object storage bucket that you exported your instance image to.
You will see your instance image listed. Click on its corresponding more options ellipses and select Edit Permissions from the drop down menu.
Note
If you do not see the Edit Permissions option, then your bucket may have been created with uniform access controls. To make the image publicly accessible, see GCP’s official documentation for information on making data public. When you have completed the steps listed in the GCP documentation proceed to step 8 of this section.
In the dialog box popup, click the Add Item button to add a new row to the table. Select
Userfor Entity,all Usersfor Name, andReaderfor Access. Then click the Save link.
Now you will see that the status under the Public access column for this bucket item is set to Public with a link icon.

Right click the link icon and click Copy Link Address to copy this object’s link address. Paste it into a text file somewhere to save for later. It will resemble the following link:
https://storage.googleapis.com/lin-docs-test-bucket/migrate-gcp-img.tar.gz
Prepare Your Linode
In this section you will create a new Linode, add a new disk and configuration profile in order to boot the Linode from your GCP instance’s image, import the GCP image to your Linode, and finally, boot your Linode using your GCP instance’s image.
NoteYou will be importing your GCP image onto a raw disk with the direct disk boot option. This will result in a working custom installation; however, it will not support advanced Linode features such as disk resizing or the Backup Service by default. These features require an
ext4formatted disk.If you would like access to these features after completing your migration, ensure you complete the following steps:
Create a Linode with twice the storage space of your original disk image. You can always resize it down later. See the How Linode Billing Works guide for details on how hourly billing works.
Follow the steps in the optional section Transfer Disk to ext4.
Create a Linode
You will first create a new Linode to import your GCP image to and then, boot the Linode from that image. Before creating your Linode, verify the storage size of your original GCP disk if you have not already.
Log into the Cloud Manager.
Access the Linode create page by clicking Create at the top of the screen and selecting Linode from the dropdown menu.
Create a Linode by making the desired selections on the Linode create page. For more detailed steps, see the Create a Linode section in our Getting Started guide.
Note
When selecting your Linode’s plan, if you want to have access to advanced features like resizing your Linode and our Backup Service, choose one that will be large enough to hold twice the size of the entire expanded disk image that you created from your GCP instance (not just the size of the compressed tar file). This is needed so that later you can move your installation over to an ext4 formatted disk. Once the move to an ext4 formatted disk is complete, you can delete the raw disk and resize to a smaller plan.Once the Linode is finished provisioning, power it down. Click on the Running status at the top of the Cloud Manager and select Power Off from the drop down menu.
Disable Watchdog, also known as Lassie, which is a Linode Cloud Manager feature capable of automatically rebooting your Linode if it powers off unexpectedly. Click the Settings tab, then Shutdown Watchdog. Toggle the Enabled switch to Disabled.
Disable your Linode’s Auto Resize capability. Click the Resize tab and scroll to the bottom of the screen. Uncheck the box for Auto Resize Disk.
Create New Disks and Configurations
In this section you will create a new disk and boot configuration in order to be able to boot your Linode from your GCP image.
Access your Linode’s Disks/Configs tab.
Under the Disks panel click the more options ellipses next to the main disk (for example,
Debian 9 Disk) and select Resize from the drop down menu. Resize this disk to make room for the new raw disk you will create in the next step. The new raw disk is where your GCP image will be installed.Note
If, for example, your GCP disk image’s size is 10GB, ensure that you resize the main disk to make enough room for a a new disk that is slightly larger than 10 GB (11 GB, for example). This will ensure that you can safely reboot your Linode from the extracted image (you will complete that step in a later section).Click Add a Disk and create a new
Empty Disk. Give it a label like “New Google”, for filesystem, selectraw, and for size, enter a size that will accommodate the entire extracted image. Click the Add button.
Click Add a Configuration and setup a new Linode Configuration with the following settings:
- Label: Google
- Kernel: Direct Disk
- /dev/sda: New Google (your new disk)
- /dev/sdb: select the default swap disk when the Linode was created
- Root Device: /dev/sda
- Filesystem/Boot Helpers: disable all of these settings
Click on the Submit button to complete creating the new configuration.
Import the Image
Click the Rescue tab.
Set
/dev/sdato your new disk. In this example, the disk is named “New Google”. Set all remaining options to None.Click the Reboot into Rescue Mode button. The Linode will reboot into Rescue mode.
Once booting is complete, click Launch Console at the top of the screen. This opens the
WeblishandGlishconsole window. You will be presented with aFinnixrescue terminal and root prompt.Run the following command to pull your image from Google cloud storage, unpack it, and copy it to the Linode. Replace the URL with the one you copied from your GCP object storage bucket.
curl -k https://storage.googleapis.com/lin-docs-test-bucket/migrate-gcp-img.tar.gz | tar -xzO | dd of=/dev/sdaThe output will look similar to the following:
% Total % Received % Xferd Average Speed Time Time Time Current Dload Upload Total Spent Left Speed 100 667M 100 667M 0 0 1156k 0 0:09:51 0:09:51 --:--:-- 81996 20971520+0 records in 20971520+0 records out 10737418240 bytes (11 GB) copied, 593.648 s, 18.1 MB/sWhen this completes, close the console and return to the Cloud Manager. Click the Running status, select Reboot, choose the Google configuration that you created above, and click on Submit.

Once booting is complete, click Launch Console at the top of the screen. Again, this opens the
WeblishandGlishconsole window. This time, you should have a regular Lish shell. You should also be able to SSH to your Linode at this time.Note
If you are having trouble with ssh starting, you may have to run the following command to start the service from Lish:
sudo service ssh startYou may also need to update your SSH server’s configuration file to temporarily allow password authentication. Your GCP instance may have been configured to disallow password authentication and it may not have your computer’s SSH keys stored.
Open your SSH server’s configuration file with your preferred text editor:
sudo nano /etc/ssh/sshd_configFind the
PasswordAuthenticationconfiguration and set its value toyes:PasswordAuthentication yes
See the SSH guide for more SSH troubleshooting tips.
Remove Google Packages
You disabled the Google services from calling out before creating and migrating your image, however, there are a few Google packages that you may want to remove. From the console run the following commands:
sudo dpkg -r google-osconfig-agent
sudo dpkg -P google-osconfig-agent
sudo dpkg -r --force-depends google-compute-engine-oslogin
sudo dpkg -r google-cloud-sdk
sudo dpkg -r google-cloud-packages-archive-keyring
Optional: Transfer Disk to ext4
As stated above, to take advantage of features like resizing your disks in Cloud Manager and Backup Service, you’ll need to move your new disk to an ext4 formatted disk. To do this, follow the procedures in the Linode Manager Compatibility section of the Install a Custom Distribution on a Linode guide.
Cleaning Up
When you’re done:
- Test your new Linode environment as outlined in the Migration Strategy 1 section of this guide.
- Delete the original disk that was created when you first deployed the Linode. If you chose to transfer your disk to ext4, delete the raw disk you created to import the GCP image.
- Resize your Linode to a smaller plan or resize your remaining ext4 disk or raw disk to take up the rest of the storage space.
- Delete the Configurations for the original Linode when it was created. Optionally, delete the configuration for the raw disk if you created a new one for the ext4 boot disk.
- Enable Shutdown Watchdog (Lassie) under the Settings tab.
Additional Migration Considerations
Migrating DNS Records
To direct your visitors to your Linode, associate your domain with your new Linode’s IP. There are two options for moving your DNS records:
Use Linode’s fast, stable DNS hosting which is free as long as you have one active Linode on your account.
Continue to use your current nameserver authority and update your DNS records with your new Linode’s IP address. You should check with your current provider to see if there are any costs for their DNS services. If you are using your domain name registrar’s nameservers, then they are generally free.
(Optional) Prepare Your Domain Name to Move
A recommended first step is to lower the Time to Live (TTL) setting for your domain so that the migration won’t have a negative impact on your site’s visitors. TTL tells DNS caching servers how long to save information about your domain. Because DNS addresses don’t often change server IP addresses, default TTL is typically about 24 hours.
When changing servers, however, make the TTL shorter to make sure that when you update your domain information, it takes effect quickly. Otherwise, your domain could resolve to your old server’s IP address for up to 24 hours.
Locate your current nameservers. If you’re not sure what your nameservers are, use a Whois Search tool. You will see several nameservers listed, probably all at the same company.
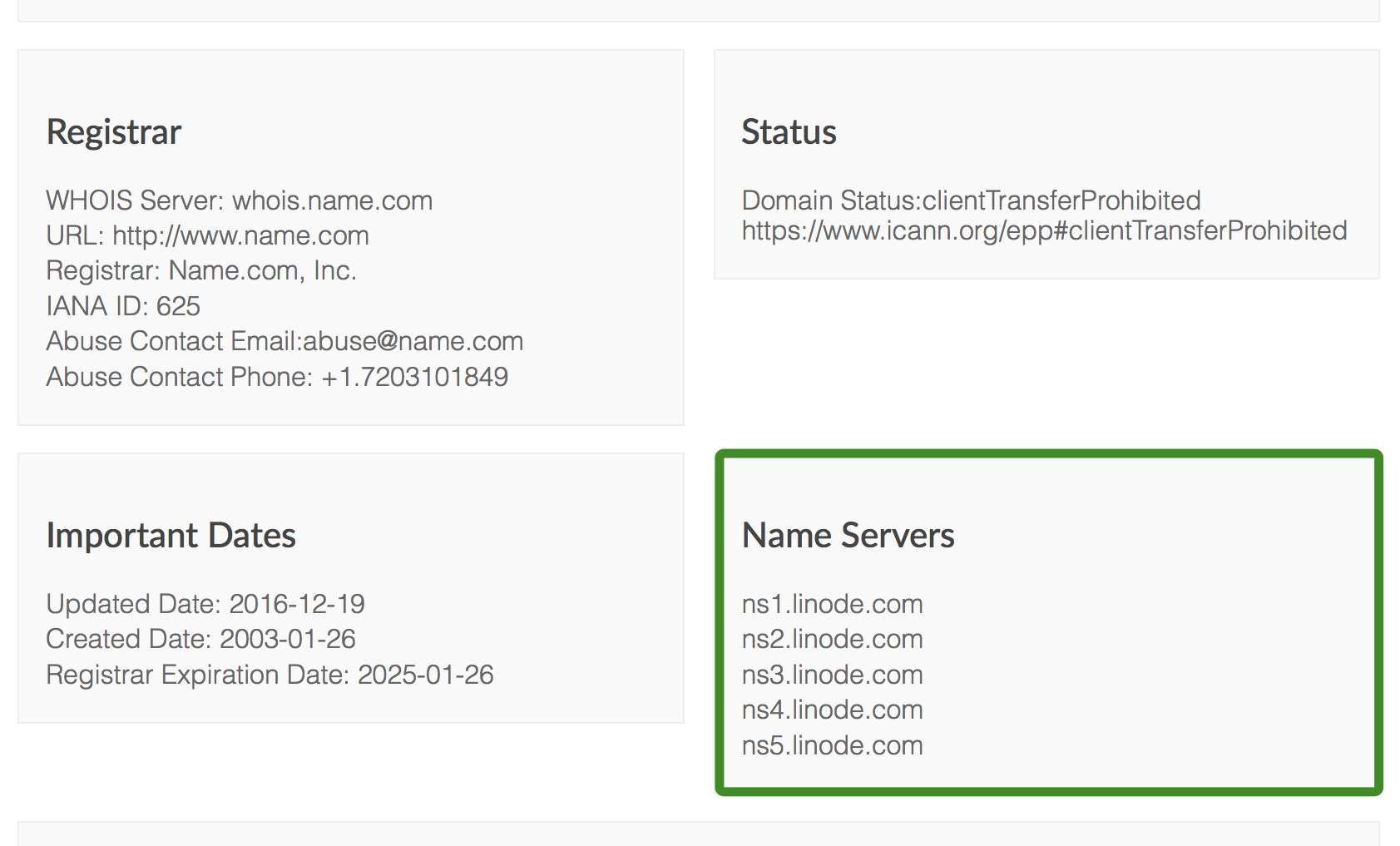
You can usually derive the website of your nameserver authority (the organization that manages your DNS) from the nameservers you find in the Whois report (e.g.
ns1.linode.comcorresponds withlinode.com). Sometimes the labeling for the nameservers is not directly related to the organization’s website, and in those cases you can often find the website by plugging the nameserver into a Google search.Contact your nameserver authority for details on how to shorten the TTL for your domain. Every provider is a little different, so you may have to ask for instructions.
Updating TTL at common nameserver authorities
Most nameserver authorities will allow you to set the TTL on your domain or on individual records, but some do not allow this setting to be edited. Here are support documents from some common authorities that mention how they manage TTL:Make a note of your current TTL. It will be listed in seconds, so you need to divide by 3600 to get the number of hours (e.g. 86,400 seconds = 24 hours). This is the amount of time that you need to wait between now and when you actually move your domain.
Adjust your TTL to its shortest setting. For example, 300 seconds is equal to 5 minutes, so that’s a good choice if it’s available.
Wait out the original TTL from Step 3 before actually moving your domain–otherwise, DNS caching servers will not know of the new, lower TTL yet. For more information on domain TTL, see our DNS guide.
Use Linode’s Nameservers
Follow Linode’s instructions on adding a domain zone to create DNS records at Linode for your domain. Recreate the DNS records listed in your current nameserver authority’s website, but change the IP addresses to reflect your Linode IPs where appropriate.
Locate your domain’s registrar, which is the company you purchased your domain from. If you’re not sure who your registrar is, you can find out with a Whois Search tool.
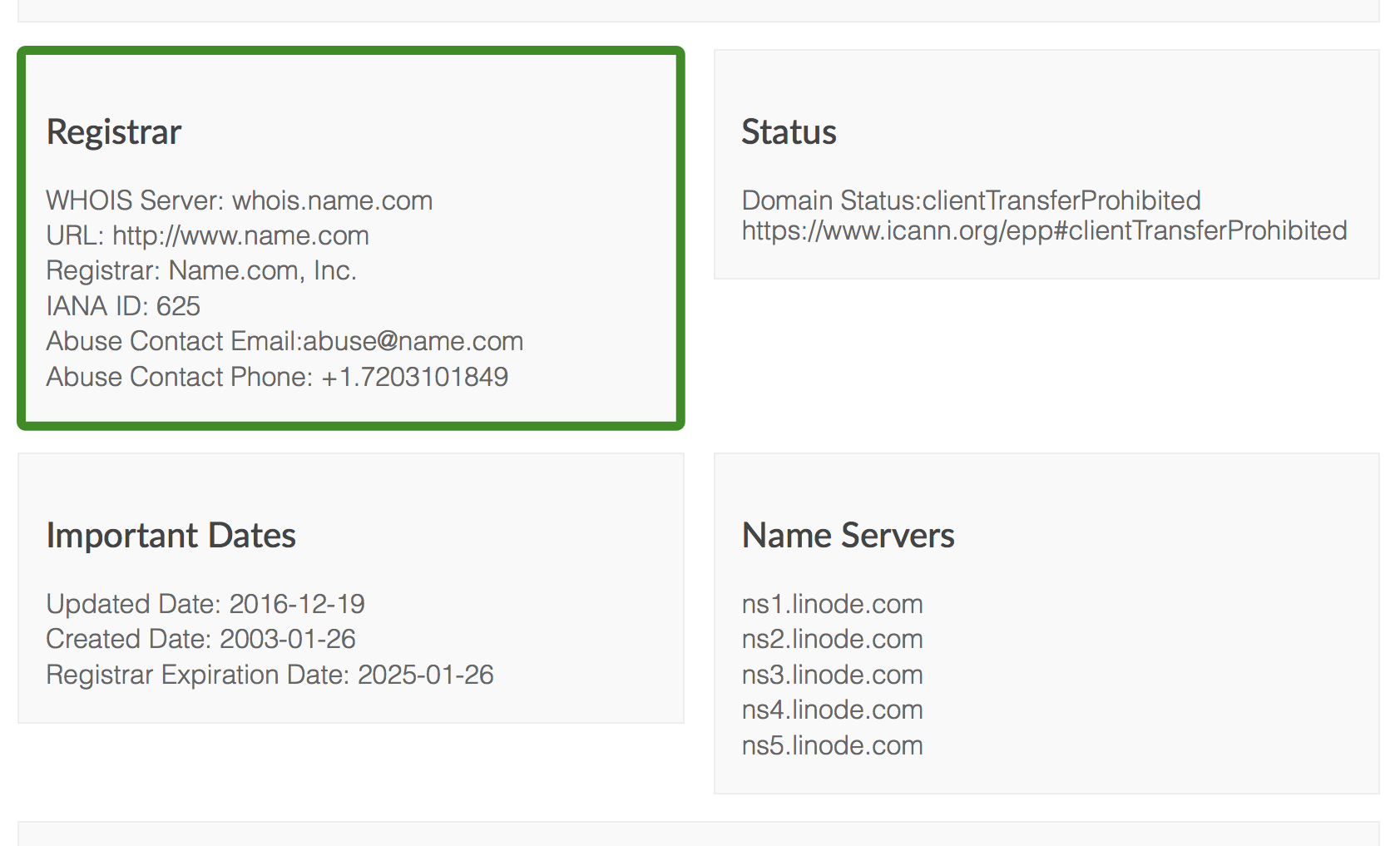
Your registrar may not be the same organization as your current nameserver authority, though they often are, as registrars generally offer free DNS services.
Log in to your domain registrar’s control panel and update the authoritative nameservers to be Linode’s nameservers:
ns1.linode.comns2.linode.comns3.linode.comns4.linode.comns5.linode.com
Updating authoritative nameservers at common registrars
Wait the amount of time you set for your TTL for the domain to propagate. If you did not shorten your TTL, this may take up to 48 hours.
Navigate to your domain in a web browser. It should now show the website from Linode, rather than your old host. If you can’t tell the difference, use the DIG utility. It should show the IP address for your Linode.
Set reverse DNS for your domain. This is especially important if you are running a mail server.
Note
If you’re having trouble seeing your site at the new IP address, try visiting it in a different browser or in a private browsing session. Sometimes your browser will cache old DNS data, even if it has updated everywhere else.
Alternative: Use Your Current Nameservers
If you’d like to continue with your current nameservers, update all of the DNS records that are assigned to your old host’s IP address to use your new Linode’s IP. Contact your nameserver authority for instructions on how to update your DNS records.
Updating DNS records at common nameserver authorities
The following support documents describe how to update DNS records at common nameserver authorities:
After DNS propagation has finished, set reverse DNS for your domain. This is especially important if you are running a mail server.
Next Steps
After completing the steps above, your service should be fully migrated to Linode. It is a good idea to wait a few days before cancelling your shared hosting service to make sure that everything is running smoothly, and to confirm that you don’t need to obtain more files from your shared host.
Join our Community
Find answers, ask questions, and help others.
This guide is published under a CC BY-ND 4.0 license.