Deploying a Shadowsocks Server with One-Click Apps
Updated by Linode Contributed by Linode
Shadowsocks One-Click App
Shadowsocks is a lightweight SOCKS5 web proxy tool primarily utilized to bypass network censorship and blocking on certain websites and web protocols. A full setup requires a Linode server to host the Shadowsocks daemon, and a client installed on PC, Mac, Linux, or a mobile device. Unlike other proxy software, Shadowsocks traffic is designed to be both indiscernible from other traffic to third-party monitoring tools, and also able to disguise itself as a normal direct connection. Data passing through Shadowsocks is encrypted for additional security and privacy.
Deploy Shadowsocks with One-Click Apps
Linode’s One-Click App Marketplace allow you to easily deploy software on a Linode using the Linode Cloud Manager. To access Linode’s One-Click App Marketplace:
Log in to your Linode Cloud Manager account.
From the Linode dashboard, click on the Marketplace button in the left-hand navigation menu.
The Linode creation page will appear, with the One-Click and Marketplace tabs pre-selected.
Under the Select App section, select the app you would like to deploy:
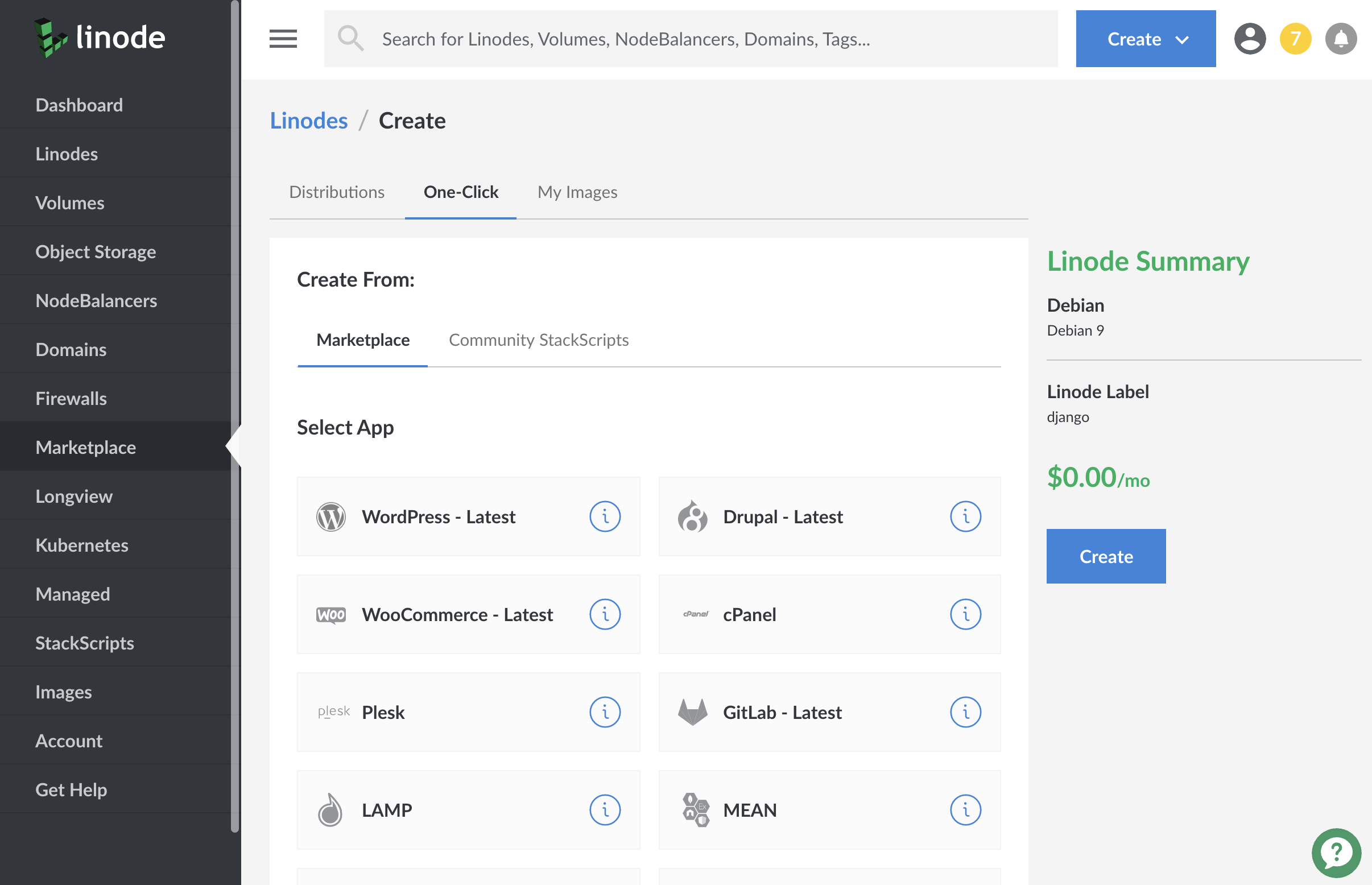
Once you have selected the app, proceed to the app’s Options section and provide values for the required fields.
Shadowsocks Options
The Shadowsocks proxy requires a separate Shadowsocks Password to authenticate to the service from your client. Enter a unique password into Shadowsock Password field to be used in a later step.
Linode Options
After providing the app-specific options, provide configurations for your Linode server:
| Configuration | Description |
|---|---|
| Select an Image | Debian 9 is currently the only image supported by the Shadowsocks One-Click App, and it is pre-selected on the Linode creation page. Required |
| Region | The region where you would like your Linode to reside. In general, it’s best to choose a location that’s closest to you. For more information on choosing a DC, review the How to Choose a Data Center guide. You can also generate MTR reports for a deeper look at the network routes between you and each of our data centers. Required. |
| Linode Plan | Your Linode’s hardware resources. You can use any size Linode for your Shadowsocks App. The Linode plan that you select should be appropriate for the amount of data transfer, users, and other stress that may affect the performance of your VPN. You can create your VPN on a Nanode 1GB or a Linode 2GB with low risk for performance hits, unless you expect intensive data transfer to happen on your VPN. Required |
| Linode Label | The name for your Linode, which must be unique between all of the Linodes on your account. This name will be how you identify your server in the Cloud Manager’s Dashboard. Required. |
| Root Password | The primary administrative password for your Linode instance. This password must be provided when you log in to your Linode via SSH. It must be at least 6 characters long and contain characters from two of the following categories: lowercase and uppercase case letters, numbers, and punctuation characters. Your root password can be used to perform any action on your server, so make it long, complex, and unique. Required |
When you’ve provided all required Linode Options, click on the Create button. Your Shadowsocks app will complete installation anywhere between 1-3 minutes after your Linode has finished provisioning.
Setting up the Shadowsocks Client
Once the Shadowsocks server is up and running, you must install the Shadowsocks Client on any device or devices that you’d like to have connect to the service. There are currently client services available for Windows, Mac OS X, Linux, Android, and iOS.
For a full set of instructions on how to install Shadowsocks on Windows and Mac OS X, see the Install a Shadowsocks Client section of our guide for Creating a Shadowsocks Server Manually.
When the client has completed the installation process, ensure that you’re setting up your client to connect using the following unique information:
| Configuration | Description |
|---|---|
| Address | Your linodes IPv4 address. Can be found in the Linodes section of the Cloud Manager. |
| Port | The Shadowsocks One-Click App connects through port 8000 by default. |
| Encryption | Set to use the aes-256-cfb encryption mode. |
| Password | This is the Shadowsocks Password field you created when initially deploying your app. |
After configuration, your Server Preferences should be similar to the following image:

NoteCurrently, Linode does not manage software and systems updates for One-Click Apps. It is up to the user to perform routine maintenance on software deployed in this fashion.
More Information
You may wish to consult the following resources for additional information on this topic. While these are provided in the hope that they will be useful, please note that we cannot vouch for the accuracy or timeliness of externally hosted materials.
Join our Community
Find answers, ask questions, and help others.
This guide is published under a CC BY-ND 4.0 license.