Deploying Docker with One-Click Apps
Updated by Linode Contributed by Linode
Docker One-Click App
Docker is a tool that enables you to create, deploy, and manage lightweight, stand-alone packages that contain everything needed to run an application (code, libraries, runtime, system settings, and dependencies). These packages are called containers.
Each container is deployed with its own CPU, memory, block I/O, and network resources, all without having to depend upon an individual kernel and operating system. While it may be easiest to compare Docker and virtual machines, they differ in the way they share or dedicate resources.
Deploy a Docker One-Click App
Linode’s One-Click App Marketplace allow you to easily deploy software on a Linode using the Linode Cloud Manager. To access Linode’s One-Click App Marketplace:
Log in to your Linode Cloud Manager account.
From the Linode dashboard, click on the Marketplace button in the left-hand navigation menu.
The Linode creation page will appear, with the One-Click and Marketplace tabs pre-selected.
Under the Select App section, select the app you would like to deploy:
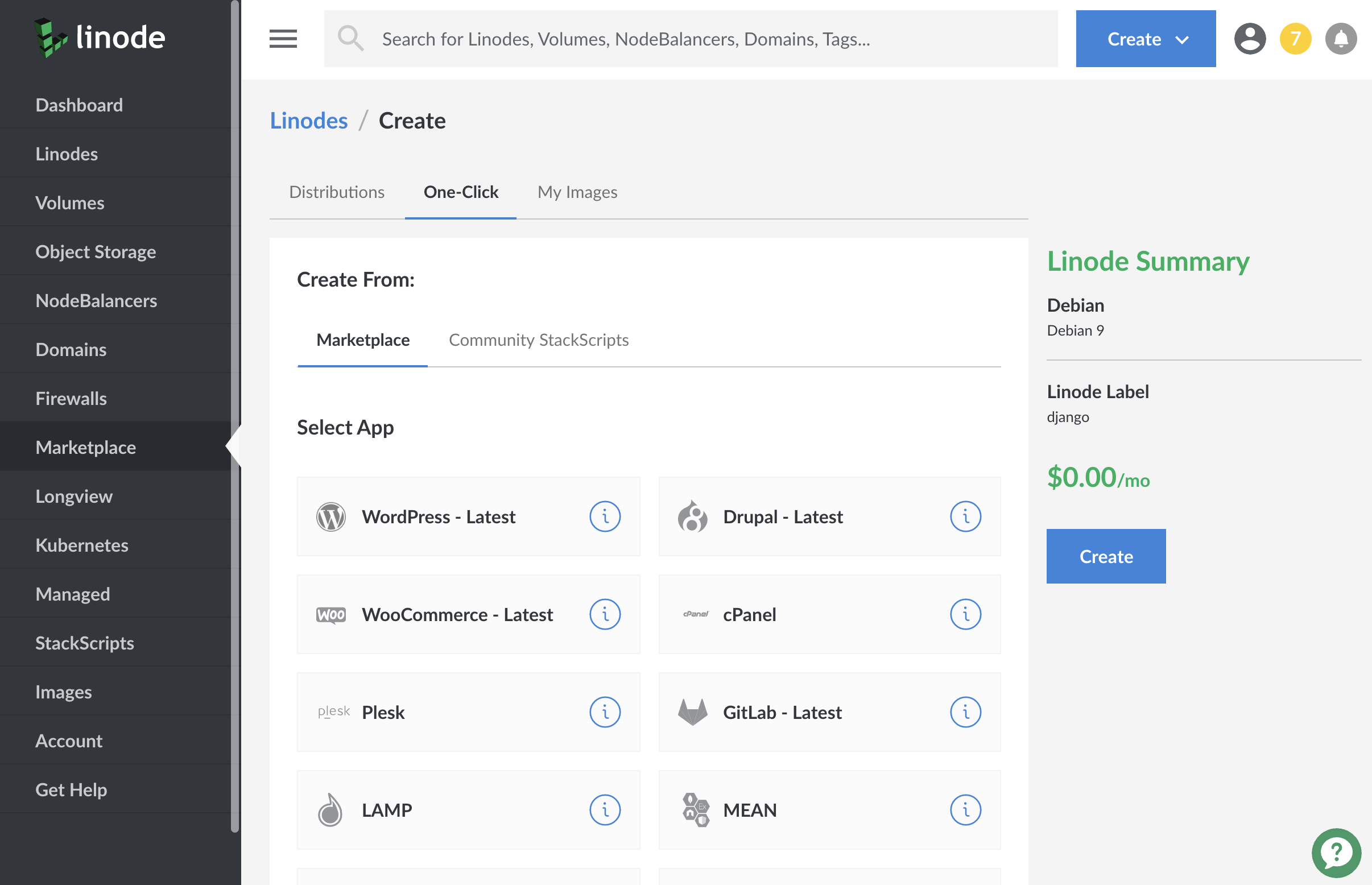
Once you have selected the app, proceed to the app’s Options section and provide values for the required fields.
Linode Options
Docker doesn’t ask you to provide any app specific configurations. Provide configurations for your Linode server:
| Configuration | Description |
|---|---|
| Select an Image | Debian 9 is currently the only image supported by Docker One-Click Apps, and it is pre-selected on the Linode creation page. Required. |
| Region | The region where you would like your Linode to reside. In general, it’s best to choose a location that’s closest to you. For more information on choosing a DC, review the How to Choose a Data Center guide. You can also generate MTR reports for a deeper look at the network routes between you and each of our data centers. Required. |
| Linode Plan | Your Linode’s hardware resources. Docker can be supported on any size Linode, but we suggest you choose a Linode plan that reflects how many resources you plan on using. For small applications, a 1GB Nanode is sufficient. If you decide that you need more or fewer hardware resources after you deploy your app, you can always resize your Linode to a different plan. Required. |
| Linode Label | The name for your Linode, which must be unique between all of the Linodes on your account. This name will be how you identify your server in the Cloud Manager’s Dashboard. Required. |
| Root Password | The primary administrative password for your Linode instance. This password must be provided when you log in to your Linode via SSH. It must be at least 6 characters long and contain characters from two of the following categories: lowercase and uppercase case letters, numbers, and punctuation characters. Your root password can be used to perform any action on your server, so make it long, complex, and unique. Required. |
When you’ve provided all required Linode Options, click on the Create button. Your Docker app will complete installation anywhere between 2-5 minutes after your Linode has finished provisioning.
Getting Started after Deployment
Docker is now installed and ready to use. The following steps provide a sample application to get you started with an easy example to demonstrate some basic Docker functionality. It is not necessary for Docker set-up.
Access Docker
After Docker has finished installing, you will be able to access Docker from the console via SSH with your Linode’s IPv4 address:
Log out and log back in as your limited user account.
Install the unzip package from the package manager:
sudo apt install unzipDownload the example
node-bulletin-boardproject and unzip it:curl -LO https://github.com/dockersamples/node-bulletin-board/archive/master.zip unzip master.zipMove into the example project directory:
cd node-bulletin-board-master/bulletin-board-appBuild the image with the following command:
sudo docker image build -t bulletinboard:1.0 .Start a container with your image:
sudo docker container run --publish 8000:8080 --detach --name bb bulletinboard:1.0Visit your application in the browser by going to
http://198.51.100.0:8000, replacing the IP address with the public IP of your Linode.
To delete the container run:
sudo docker container rm --force bb
Next Steps
NoteCurrently, Linode does not manage software and systems updates for One-Click Apps. It is up to the user to perform routine maintenance on software deployed in this fashion.
For more on Docker, checkout the following guides:
- An Introduction to Docker
- How to Use Docker Files
- How to Use Docker Compose
- How to Connect Docker Containers
- How to Create a Docker Swarm Manager and Nodes on a Linode
- Create and Deploy a Docker Container Image to a Kubernetes Cluster
- Manage a Docker Cluster with Kubernetes
More Information
You may wish to consult the following resources for additional information on this topic. While these are provided in the hope that they will be useful, please note that we cannot vouch for the accuracy or timeliness of externally hosted materials.
Join our Community
Find answers, ask questions, and help others.
This guide is published under a CC BY-ND 4.0 license.