Deploying WordPress with One-Click Apps
Updated by Linode Contributed by Linode
WordPress One-Click App
With 60 million users around the globe, WordPress provides an industry standard for content-focused websites such as blogs, news sites, and personal websites. Its focus on best-in-class usability and flexibility, makes it possible to have a customized website up and running in minutes.
Deploy a WordPress One-Click App
Linode’s One-Click App Marketplace allow you to easily deploy software on a Linode using the Linode Cloud Manager. To access Linode’s One-Click App Marketplace:
Log in to your Linode Cloud Manager account.
From the Linode dashboard, click on the Marketplace button in the left-hand navigation menu.
The Linode creation page will appear, with the One-Click and Marketplace tabs pre-selected.
Under the Select App section, select the app you would like to deploy:
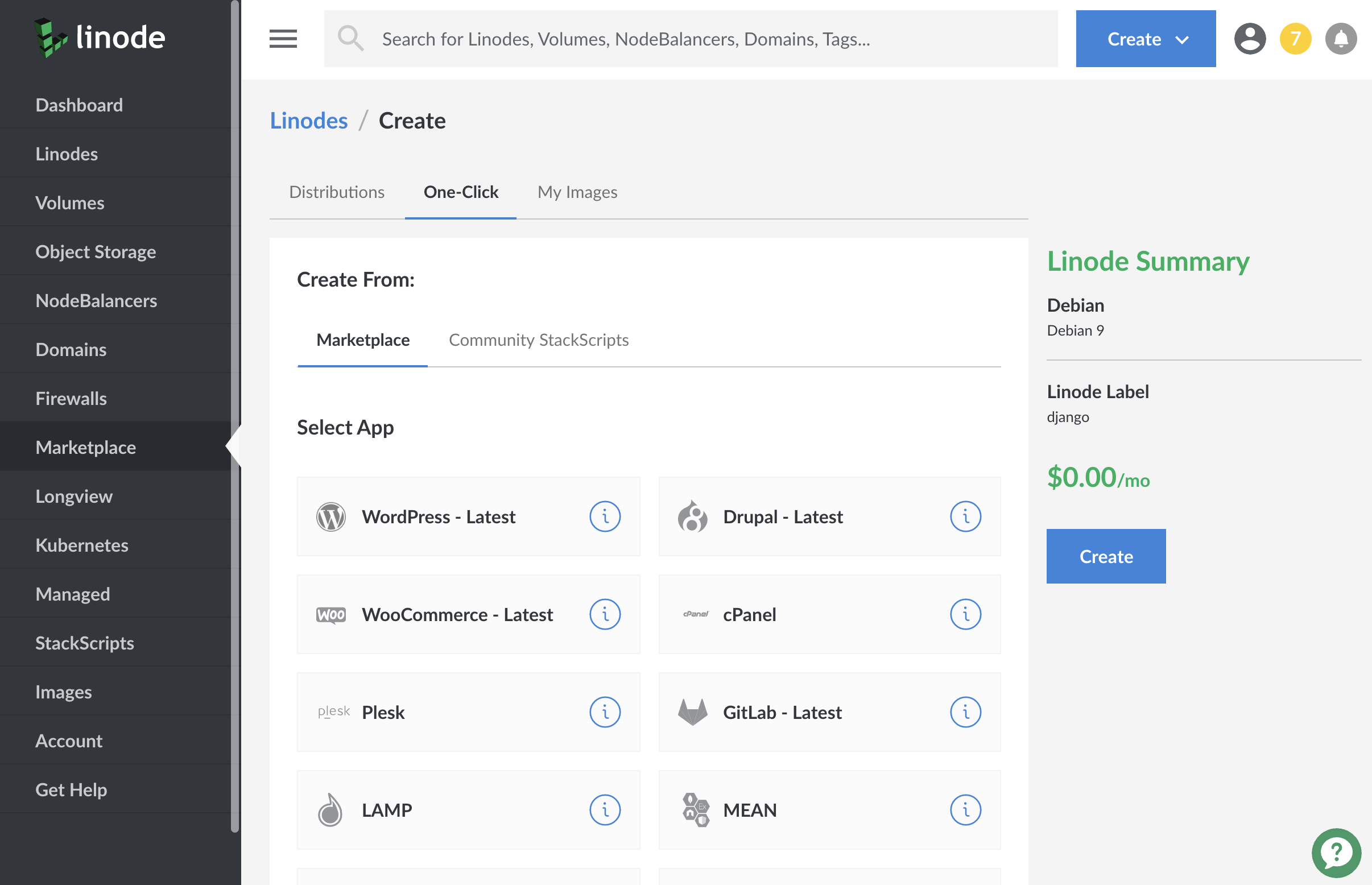
Once you have selected the app, proceed to the app’s Options section and provide values for the required fields.
The WordPress Options section of this guide provides details on all available configuration options for this app.
WordPress Options
You can configure your WordPress App by providing values for the following fields:
| Field | Description |
|---|---|
| E-Mail Address | E-Mail address for your WordPress admin user. Required. |
| Admin Username | Username for your WordPress admin user. Required. |
| Admin Password | Password for your WordPress admin user. Required. |
| MySQL root Password | The root password for your MySQL database. Required. |
| WordPress Database Password | The root password for your WordPress database. Required. |
| Website Title | Your WordPress site’s title. Advanced Configuration. |
| Domain | Your domain name. Advanced Configuration. |
Linode Options
After providing the app specific options, provide configurations for your Linode server:
| Configuration | Description |
|---|---|
| Select an Image | Debian 10 is currently the only image supported by WordPress One-Click Apps, and it is pre-selected on the Linode creation page. Required. |
| Region | The region where you would like your Linode to reside. In general, it’s best to choose a location that’s closest to you. For more information on choosing a DC, review the How to Choose a Data Center guide. You can also generate MTR reports for a deeper look at the network routes between you and each of our data centers. Required. |
| Linode Plan | Your Linode’s hardware resources. WordPress is an extremely flexible CMS that can be supported on any size Linode, but we suggest you build your WordPress app on a Linode plan that reflects how much content you plan on featuring and how much traffic you expect on your site. For small websites, a 1GB Nanode is sufficient. If you decide that you need more or fewer hardware resources after you deploy your app, you can always resize your Linode to a different plan. Required. |
| Linode Label | The name for your Linode, which must be unique between all of the Linodes on your account. This name will be how you identify your server in the Cloud Manager’s Dashboard. Required. |
| Root Password | The primary administrative password for your Linode instance. This password must be provided when you log in to your Linode via SSH. It must be at least 6 characters long and contain characters from two of the following categories: lowercase and uppercase case letters, numbers, and punctuation characters. Your root password can be used to perform any action on your server, so make it long, complex, and unique. Required. |
When you’ve provided all required Linode Options, click on the Create button. Your WordPress app will complete installation anywhere between 2-5 minutes after your Linode has finished provisioning.
Getting Started After Deployment
Access Your WordPress Site
After WordPress has finished installing, you will be able to access your WordPress site by copying your Linode’s IPv4 address and entering it in the browser of your choice. To find your Linode’s IPv4 address:
Click on the Linodes link in the sidebar. You will see a list of all your Linodes.
Find the Linode you just created when deploying your app and select it.
Navigate to the Networking tab.
Your IPv4 address will be listed under the Address column in the IPv4 table.
Copy and paste the IPv4 address into a browser window. You should see your WordPress site’s home page.
Once you have accessed your WordPress site via the browser, you can log in to the WordPress administrative interface and start personalizing your theme, creating posts, and configuring other parts of your site.
The address of the WordPress login page is
http://< your IP address >/wp-login.php. Or, you can click on the log in link that’s visible on your site’s home page, as highlighted below. Enter the credentials you previously specified in the Admin Username and Admin Password fields when you deployed the app.
Set up a Domain for your Site
If you own a domain name, you can assign it (or a subdomain) to your WordPress site. Specifically, you will need to set up an A record that’s associated with your Linode’s IP address. To learn how to set up DNS records in the Cloud Manager, review the DNS Manager guide. For more general information about how DNS works, review the DNS Records: An Introduction guide.
Once you have set up DNS for your site, you will be able to visit it by entering your domain or subdomain in your browser. At this point, you should also update the WordPress Address and Site URL settings for your site:
Log in to your WordPress site’s admin interface as described in the previous section.
Click on the Settings link in the sidebar, then click on the General option from the dropdown menu that appears.

The General Settings form will appear. Update the WordPress Address (URL) and Site Address (URL) fields with the domain or subdomain you assigned to your site. Specifically, the value for both fields should be
http://example.com, whereexample.comis replaced by your domain or subdomain.Click the Save Changes button at the bottom of the form.
Software Included
The WordPress One-Click App will install the following required software on your Linode:
| Software | Description |
|---|---|
| MySQL Server | Relational database. |
| PHP 7 | WordPress is written in PHP and requires PHP to operate. |
| Apache HTTP Server | Web server used to serve the WordPress site. |
| WordPress | Content management system. |
| WP CLI | The command line interface for WordPress. |
Note About Email at Linode
This guide may involve or result in sending email. In an effort to fight spam, Linode restricts outbound connections on ports 25, 465, and 587 on all Linodes for new accounts created after November 5th, 2019. For more information, please see Sending Email on Linode.
NoteCurrently, Linode does not manage software and systems updates for One-Click Apps. It is up to the user to perform routine maintenance on software deployed in this fashion.
More Information
You may wish to consult the following resources for additional information on this topic. While these are provided in the hope that they will be useful, please note that we cannot vouch for the accuracy or timeliness of externally hosted materials.
Join our Community
Find answers, ask questions, and help others.
This guide is published under a CC BY-ND 4.0 license.