Deploy OpenVPN Access Server with One-Click Apps
Updated by Linode Contributed by Linode
OpenVPN One-Click App
OpenVPN is a widely trusted, free, and open-source VPN (virtual private network) application that creates encrypted tunnels for secure data transfer between computers that are not on the same local network. Your traffic is encrypted by OpenVPN using OpenSSL. You can use OpenVPN to:
Connect your computer to the public Internet through a dedicated OpenVPN server. By encrypting your traffic and routing it through an OpenVPN server that you control, you can protect yourself from network attacks when using public Wi-Fi.
Connect your computer to services that you don’t want to expose to the public Internet. Keep your sensitive applications isolated on your servers’ private networking and use OpenVPN to access them remotely.
Deploy OpenVPN with One-Click Apps
Linode’s One-Click App Marketplace allow you to easily deploy software on a Linode using the Linode Cloud Manager. To access Linode’s One-Click App Marketplace:
Log in to your Linode Cloud Manager account.
From the Linode dashboard, click on the Marketplace button in the left-hand navigation menu.
The Linode creation page will appear, with the One-Click and Marketplace tabs pre-selected.
Under the Select App section, select the app you would like to deploy:
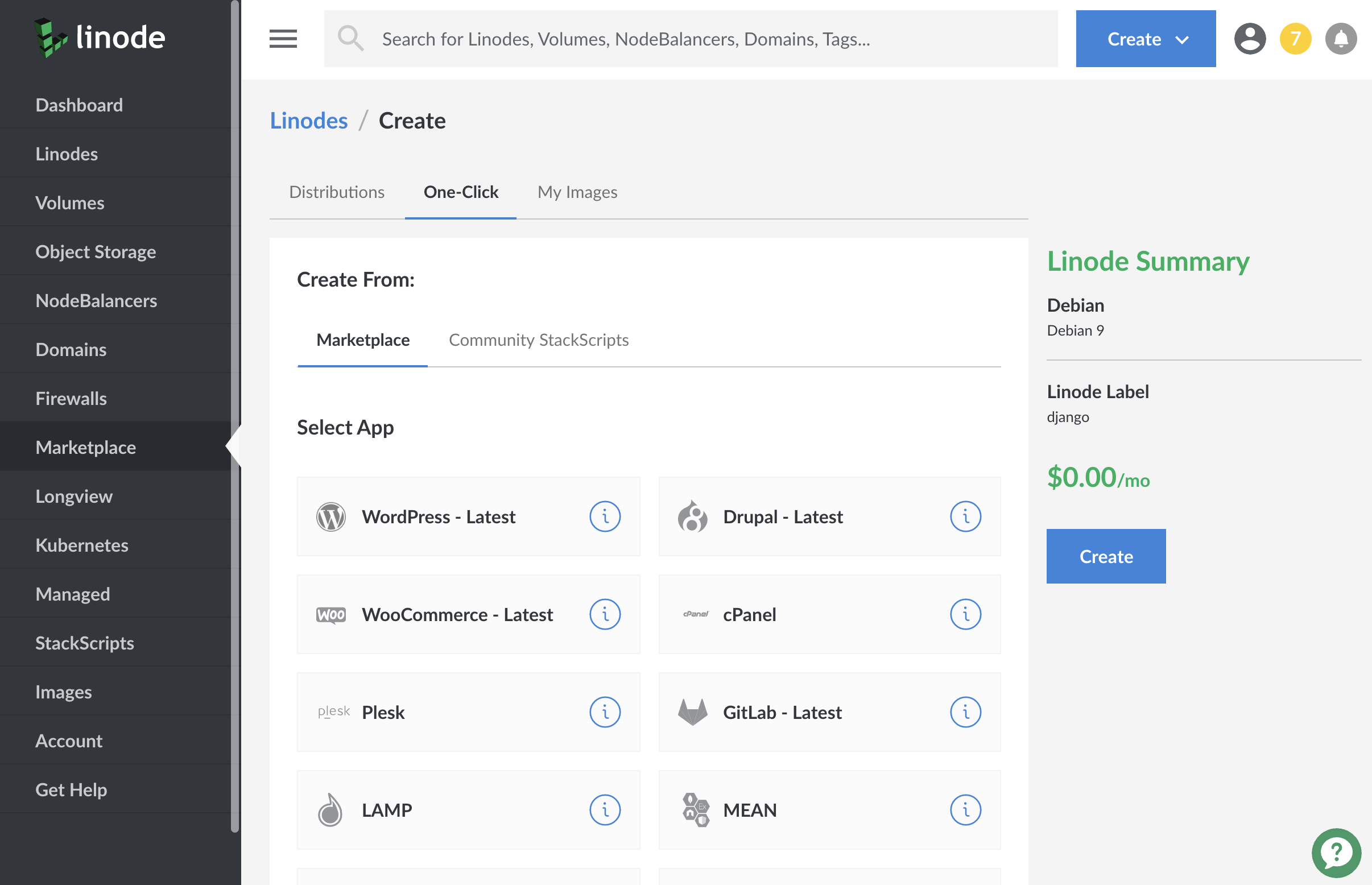
Once you have selected the app, proceed to the app’s Options section and provide values for the required fields.
OpenVPN Options
| Field | Description |
|---|---|
| VPN Password | The password you’ll use when connecting to your VPN. Required. |
Linode Options
After providing the app specific options, provide configurations for your Linode server:
| Configuration | Description |
|---|---|
| Select an Image | Debian 10 is currently the only image supported by the OpenVPN One-Click App, and it is pre-selected on the Linode creation page. Required. |
| Region | The region where you would like your Linode to reside. In general, it’s best to choose a location that’s closest to you. For more information on choosing a DC, review the How to Choose a Data Center guide. You can also generate MTR reports for a deeper look at the network routes between you and each of our data centers. Required. |
| Linode Plan | Your Linode’s hardware resources. You can use any size Linode for your OpenVPN App. The Linode plan that you select should be representative of the amount of data transfer and users you expect for your VPN. For personal usage, you can create your VPN on a Nanode or 2GB Linode and should see good performance, unless you are performing intensive data transfers across your VPN. If you decide that you need more or fewer hardware resources after you deploy your app, you can always resize your Linode to a different plan. Required. |
| Linode Label | The name for your Linode, which must be unique between all of the Linodes on your account. This name will be how you identify your server in the Cloud Manager’s Dashboard. Required. |
| Root Password | The primary administrative password for your Linode instance. This password must be provided when you log in to your Linode via SSH. It must be at least 6 characters long and contain characters from two of the following categories: lowercase and uppercase case letters, numbers, and punctuation characters. Your root password can be used to perform any action on your server, so make it long, complex, and unique. Required. |
When you’ve provided all required Linode Options, click on the Create button. OpenVPN will take anywhere from 2-5 minutes to install after your Linode has provisioned.
Getting Started After Deployment
Your VPN’s administrative web interface will be available via a web browser at https://192.0.2.2:943/admin/, where 192.0.2.2 represents the IPv4 address of your new Linode instance. Your IPv4 address can be found under the Networking tab on your new Linode’s detail page.
The client web interface for your VPN is located at https://192.0.2.2:943/, where your Linode’s IP address should take the place of the 192.0.2.2 example address. The client interface includes links to download the OpenVPN client software for your computer.
NoteThe OpenVPN Access Server does not come with an HTTP (insecure) web server daemon. Hence, it is important that you usehttpsin the address. If you usehttpin the address, the server does not respond.
The username you should use to log in to your OpenVPN server is openvpn. The password for connecting to the VPN is the password you supplied in the One-Click App creation form.
Open a Connection to your VPN
To open a connection to your OpenVPN server from your computer, you’ll need to install the OpenVPN client software. Follow the instructions in the Client Software Installation section of our OpenVPN guide for a detailed explanation of how to install and use this software.
Software Included
| Software | Description |
|---|---|
| OpenVPN Access Server | VPN server software. |
NoteCurrently, Linode does not manage software and systems updates for One-Click Apps. It is up to the user to perform routine maintenance on software deployed in this fashion.
More Information
You may wish to consult the following resources for additional information on this topic. While these are provided in the hope that they will be useful, please note that we cannot vouch for the accuracy or timeliness of externally hosted materials.
Join our Community
Find answers, ask questions, and help others.
This guide is published under a CC BY-ND 4.0 license.